BAB I
PENDAHULUAN
A. Latar Belakang
Dengan pesatnya kemajuan teknologi pada saat ini, menyebabkan kebutuhan manusia semakin bertambah.dewasa ini terdapat keterkaitan antara kemajuan teknologi dengan bertambahnya kebutuhan manusia, yaitu kebutuhan manusia menjadi lebih mudah untuk dipenuhi.Jadi secara langsung maupun secara tidak langsung manfaat dari berkembangnya teknologi adalah membantu manusia dalam memenuhi kebutuhan hidupnya.Seperti program aplikasi Microsoft Office, program ini sangat membantu mereka para pekerja kantoran, mahasiswa, pelajar, dan masih banyak lagi.Salah satu bagian dari Microsoft Office adalah Microsoft Office Excel atau disebut juga Lembar Sebar.Program aplikasi pengolah angka ini memudahkan kita untuk melakukan perhitungan serta mengolah databerupa angka yang ada dalam tabel. Dalam Microsot Office Excel banyak sekali fungsi-fungsi tertentu yang masing-masingnya memiliki kegunaan tersendiri. Khususnya pada “Pengelolaan Worksheet dan Tabel pada Microsoft Excel”
B. Rumusan Masalah
1. Bagaimana mengubah tampilan worksheet dan tabel pada Microsoft Excel ?
2. Bagaimana pengelolaan sheet pada worksheet ?
3. Bagaimana langkah-langkah mengaktifkan dan memilih sel di worsheet ?
4. Bagaimana langkah-langkah pengelolaan tabel pada Microsoft Excel ?
C. Tujuan Penulisan
1. Untuk mengetahui bentuk tampilan worksheet dan table pada Microsoft Excel.
2. Untuk mengetahui pengelolaan sheet pada worksheet.
3. Untuk mengetahui langkah-langkah mengaktifkan dan memilih sel di worksheet.
4. Untuk mengetahui langkah-langkah pengelolaan table pada Microsoft Excel.
BAB II
PEMBAHASAN
A. Pengelolaan Worksheet untuk Membuat Dokumen Pengolah Angka
Worksheet atau Spreadsheet atau Sheet, adalah merupakan lembar kerja elektronik yang di tampilkan dilayar monitor. Worksheet terdiri dari 256 kolom dan 65.536 baris memuat sejumlah 4.194.304 sel. Worksheet tersebut digunakan untuk menyimpan atau mengola data, formula, grafik, dan sebagainya. Setelah masuk ke dalam workbook Microsoft Excel, akan tampil lembar kerja (worksheet) yang terdiri dari baris dan kolom. Sebuah workbook secara default terdiri dari tiga lembar kerja (worksheet), yaitu Sheet 1, Sheet 2, dan Sheet 3.
Bagian paling dasar dari sebuah dokumen Excel adalah kotak yang menyimpan data dalam Excel, kotak ini disebut dengan sel. Setiap sel adalah pertemuan baris (sekuen sel sepanjang baris horisontal) dan kolom (sekuen panjang baris vertikal). Baris ditandai dengan dengan nomor dan kolom ditandai dengan huruf. Nomor baris dan huruf kolom yang menandai sel spesifik disebut referensi sel. Sekumpulan kolom dan baris akan membentuk worksheet yang muncul sebagai sebuah halaman dalam dokumen Excel. Workbook merupakan kebalikan dari worksheet, yaitu kumpulan dari sebuah atau beberapa worksheet.
Sering pertama kali mengaktifkan Excel 2007, maka di layar akan terlihat tiga buah worksheet (buku kerja). Anda dapat menambah atau mengurangi jumlah worksheet tersebut. Disamping itu, Anda dapat mengubah nama Worksheet default.
1. Tampilan Worksheet
Dalam bekerja dengan Excel 2007 ini, Anda dapat mengubah bentuk tampilan sesuai dengan kebutuhan Anda. Bentuk tampilan tersebut antara lain sebagai berikut :
a) Tampilan Normal
Tampilan normal ini merupakan bentuk tampilan standar (default) dari Excel 2007. Perintah untuk merubah tampilan normal adalah dengan mengklik menu bar View, kemudian klik pilihan Normal.
b) Tampilan Page Break Preview
Tampilan ini berfungsi untuk menentukan area percetakan data pada worksheet yang aktif. Perintah yang digunakan adalah klik menu bar View, kemudian klik pilihan Page Break Preview.
c) Menentukan Tampilan Costum
Dalam keadaan default tampilan worksheet memilih skala 100 %. Anda dapat mengubah sesuai kebutuhan Anda. Perintah yang digunakan untuk mengubah tampilan tersebut adalah klik menu View, kemudian klik pilihan Zoom, klik bagian Custom, kemudian ketik nilai yang diinginkan dan diakhiri dengan klik OK.
Berbagai jenis tampilan worksheet Excel 2007 (a)Tampilan Normal (b)Tampilan Preview (c)Kotak dialog Zoom untuk menentukan tampilan worksheet secara Custom.
2. Pengelolaan Sheet
Pekerjaan pengolahan data dalam sebuah sheet seringkali menambahkan, mengurangi, memilih, dan mengaktifkan sheet maupun mengganti nama. Semua proses tersebut dapat dilakukan dengan cara klik kanan mouse pada salah satu nama sheet kemudian pada layar akan terlihat menu shortcut yang berisikan perintah-perintah berkaitan dengan sheet.
Insert : Untuk menyisipkan sheet baru.
Delete : Untuk menghapus sheet.
Move or Copy : Untuk memindahkan atau meng-copy sheet.
View Code : Untuk melihat kode-kode sheet.
Protect Sheet : Untuk membuat password / memprotect sheet.
Select All Sheet : Untuk memilih dan mengaktifkan sheet secara keseluruhan.[1]
3. Mengaktifkan Sel di Worksheet
Setelah membuka workbook, secara otomatis worksheet juga akan terbuka. Selanjutnya, aktifkan sel pada worksheet yang ingin diedit. Caranya adalah dengan mengklik sel tersebut dengan menggunakan mouse atau dengan menggunakan perintah keyboard. Jika menggunakan keyboard, maka tombol yang digunakan adalah sebagai berikut :
a) Tombol Enter, untuk memindahkan sel aktif ke arah bawah pada kolom yang sama.
b) Tombol Tab, untuk memindahkan sel aktif ke arah samping kanan dalam satu baris.
c) Tombol Arah, untuk memindahkan sel aktif sesuai dengan tombol arah yang digunakan.
4. Memilih Sel di Worksheet
Saat mengedit dokumen Excel, kadang kita perlu memilih sel-sel tertentu denagn cara memblok sel-sel tersebut. Sel yang dipilih bisa hanya beberapa sel, seluruh sel dalam satu baris, seluruh sel dalam satu kolom, ataupun seluruh sel dalam satu worksheet. Berikut ini cara memilih sel di worksheet Excel :
a) Memilih Beberapa Sel
Memilih sel yang berdekatan bisa dilakukan dengan menekan tombol Shift dan tombol arah sesuai dengan sel yang ingin dipilih, dapat juga dengan me-drag pointer mouse ke sel yang dipilih. Sebaliknya, cara memilih sel yang berjauhan adalah dengan menekan dan menahan (hold) tombol Ctrl di keyboard sambil mengklik sel yang diinginkan.
b) Memilih Seluruh Sel dalam Satu Baris
Memilih seluruh sel dalam satu baris dilakukan dengan mengaktifkan terlebih dahulu salah satu sel dalam baris tersebut, kemudian tekan tombol Shift dan tombol Space pada keyboard.
[1] Teknologi Informasi dan Komunikasi kelas XI SMA/MA, Eko Supriyadi dan Muslim heri Kiswanto, Erlangga, (Jakarta : 2006), 186.
a) Memilih Seluruh Sel dalam Satu Kolom
Cara memilih seluruh sel dalam satu kolom adalah dengan mengaktifkan salah satu sel dalam kolom tersebut, kemudian tekan tombol Ctrl dan tombol Space pada keyboard.
a) Memilih Seluruh Lembar Kerja
Cara memilih seluruh lembar kerja adalah dengan mengklik sudut kiri atas worksheet dengan menekan tombol Ctrl + A pada keyboard.
B. Pengelolaan Tabel untuk Membuat Dokumen Pengolah Angka
Menu yang digunakan untuk membuat tabel di Microsoft Excel berbeda dengan di Microsoft Word. Excel tidak mempunyai menu Table sehingga apabila ingin membuat tabel, Anda bisa membuat tabel dengan cara menambahkan halaman Word pada lembar kerja Excel. Berikut ini cara membuat tabel pada lembar kerja Excel :
1) Klik menu Inside.
2) Klik Object sehingga tampil kotak dialog Object.
3) Pilih Microsoft Word Documen pada pilihan Object Type.
4) Klik OK sehingga halaman dokumen Word akan ditambahkan pada lembar kerja Excel.
5) Setelah tampil halaman dokumen Word, Anda klik menu Table.
6) Pilih Insert, kemudian klik Table sehingga muncul kotak dialog Insert Table.
7) Tentukan jumlah baris dan kolom tabel dengan mengisi kotak isian Number of columns untuk jumlah kolom dan Number of Rows untuk jumlah baris. Misalnya, jumlah kolom 3 dan jumlah baris 6.
8) Setelah selesai, klik tombol OK sehingga akan tampil sebuah tabel pada lembar kerja Excel.
9) Isikan data tabelnya, kemudian klik sembarang di luar halaman dokumen Word sehingga halaman dokumen Word tidak aktif.
Selain cara di atas, Anda juga bisa membuat tabel dengan cara yang lain, yaitu sebagai berikut :
1) Tuliskan data pada sel-sel yang ada di worksheet.
2) Sorot semua data yang telah ditulis.
3) Klik tombol kanan mouse pada data yang disorot, kemudian pilih Format Cells.
4) Klik tab Border pada kotak dialog Format Cells.
5) Klik Outline dan Insert sehingga border terbentuk.
6) Setelah selesai, klik tombol OK.[1]
[1] Teknologi Informasi dan Komunikasi Kelas XI SMA, Andi Purnomo, S.T., S.Kom.,Yudhistira (Solo,2007), 118.
Keterangan Gambar :
(a) Memilih Microsoft Word Document pada kolom Object Type.
(b) Kotak dialog Insert Table.
(c) Contoh table pada lembar kerja Excel.
(d) Kotak dialog Format Cells -> menambahkan border.
BAB III
PENUTUP
A. Kesimpulan
Worksheet atau Spreadsheet atau Sheet, adalah merupakan lembar kerja elektronik yang di tampilkan dilayar monitor. Worksheet terdiri dari 256 kolom dan 65.536 baris memuat sejumlah 4.194.304 sel. Worksheet tersebut digunakan untuk menyimpan atau mengola data, formula, grafik, dan sebagainya. Setelah masuk ke dalam workbook Microsoft Excel, akan tampil lembar kerja (worksheet) yang terdiri dari baris dan kolom. Sebuah workbook secara default terdiri dari tiga lembar kerja (worksheet), yaitu Sheet 1, Sheet 2, dan Sheet 3.
Dalam bekerja dengan Excel 2007 ini, Anda dapat mengubah bentuk tampilan sesuai dengan kebutuhan Anda. Bentuk tampilan tersebut antara lain sebagai berikut :
a) Tampilan Normal
b) Tampilan Page Break Preview
c) Menentukan Tampilan Costum
Untuk mengaktifkan sel di worksheet dapat menggunakan Tombol Enter, Tombol Tab, dan Tombol arah. Sedangkan untuk Memilih sel di worksheet terdapat 4 cara yaitu :
1) Memilih Beberapa Sel
2) Memilih Seluruh Sel dalam Satu Baris
3) Memilih Seluruh Sel dalam Satu Kolom
4) Memilih Seluruh Lembar Kerja
Menu yang digunakan untuk membuat tabel di Microsoft Excel berbeda dengan di Microsoft Word. Excel tidak mempunyai menu Table sehingga apabila ingin membuat tabel, Anda bisa membuat tabel dengan cara menambahkan halaman Word pada lembar kerja Excel.
DAFTAR PUSTAKA
Purnomo Andi, (2007), Teknologi Informasi dan Komunikasi Kelas XI SMA, Solo, Yudhistira.
Supriyadi Eko, Muslim Heri Kiswanto, (2006), Teknologi Informasi dan Komunikasi kelas XI SMA/MA, Jakarta, Erlangga.







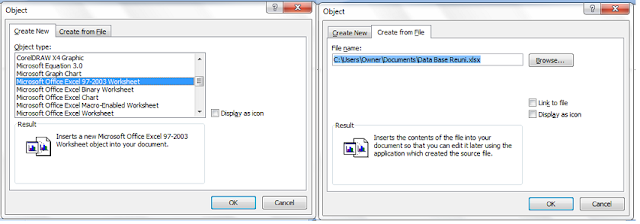



Tidak ada komentar:
Posting Komentar