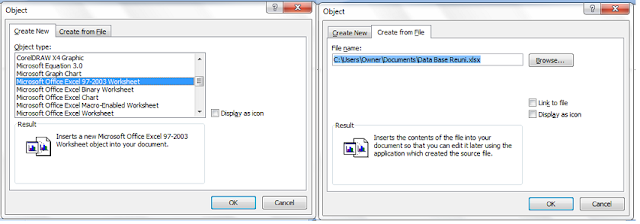BAB I
PENDAHULUAN
A. Latar Belakang Masalah
Pada era modern ini masi banyak orang-orang yang belum mengetahui bagaimana cara mengaplikasikan salahsatu program dari ms. office yang satu ini termasuk juga rumus-rumus dan fungsi dari rumu-rumus tersebut, tentu saja untuk berbaur dengan era modern ini kita dituntut untuk mengetahui bagaimana cara kerja dari aplikasi modern ini, dan tentunya harus tau juga rumus-rumus dan fungsi rumus tersebut.
Makalah ini dibuat supaya pembaca mengetahui apa itu rumus dan fungsi dari ms. excel dan bagaiman cara memasukkan rumus di ms. excel, karna tanpa mengetahui hal ini pengetahuan kita terhadap aplikasi ini tidak akan bermanfaat, karna pada dasarnya aplikasi ini digunakan untuk mempermudah suatu pekerjaan.
B. Rumusan masalah
a) Apa yang dimaksud dengan formula
b) Apasajakah contoh formula yang sering digunakan, dan jelaskan cara menggunakannya.
BAB II
PEMBAHASAN
A. Pengertian Formula
Formula adalah rangkaian nilai, referensi sel, fungsi-fungsi, atau operator hitung yang dipadukan untuk menghasilkan nilai baru kedalam sel. Formula selalu diawali dengan simbol sama dengan (=). Sedangkan tempat untuk menuliskan rangkaian formula dinamakan formula bar.
Formula salah satunya digunakan untuk Penjumlahan, Pengurangan, Perkalian, Pembagian, Perpangkatan Pada Formula Bar.
B. Menggunakan Autosum
Fungsi-fungsi yang terdapat pada Autosum adalah fungsi-fungsi yang sering dan banyak digunakan untuk keperluan perhitungan. Fungsi-fungsi tersebut sebenarnya adalah fungsi-fungsi yang diambil dari kategori statistika dan matematika. Karena sering dipakai itulah maka di buatkan kategori Autosum, sehingga akan muncul beberapa menu pilihan seprti dibawah ini.
a) Sum, digunakan untuk melakukan penjumlahan dalam suatu range.
b) Average, untuk menghitung rata-rata dalam suatu range.
c) Count Numbers, untuk menghitung jumlah datta dalam suatu range.
d) Max, untuk mencari nilai maksimal dalam suatu range.
e) Min, untuk mencari nilai minimal dalam suatu range.
Jika data yang dihitung berada tepat diatas atau di sebelah kiiri dari posisi sel yang aktif (sel yang digunakan untuk penempatan hasil perhitungan), maka hanya cukup menyeleksi rangkaian sel yang ingin di hitung. Kemudian memilih jenis fungsi yang di inginkan pada autosom. Secara otomatis akan muncul nilaii yang diinginkan.
Selain itu, kita juga dapat mengaktifkan sel yang akan digunakan untuk memasukkan hasilnya, kemudian pilih fungsi yang diinginkan. dibawah ini terdapat formula =SUM(A2:D2), artinya penjumlahan akan dilakukan pada sel A2 sampai pada sel D2. Selanjutnya tekan enter untuk melihat hasilnya.
Untuk lebih jelasnya, berikut ini terdapat beberapa rumus dan fungsi excel
=SUM
|
Mencari hasil penjumlahan
|
=AVERAGE
|
Mencari nilai rata rata
|
=MAX
|
Mencari nilai terbesar
|
=MIN
|
Mencari nilai terendah
|
=COUNT
|
Mencari banyaknya angka, huruf, dan syimbol
|
=COUNTA
|
Mencari banyaknya data.
|
Contoh SUM
a) Untuk Penjumlahan (tambah)
yaitu menggunakan formula “SUM” dan tanda “+
Dengan rumus
=sum(nama Field1+nama Field2) kemudian Enter
b) Untuk pengurangan (kurang)
yaitu menggunakan formula “SUM” dan tanda “-”
Dengan rumus
=sum(nama Field1-nama Field2) kemudian Enter
c) Untuk mencari nilai rata-rata
yaitu mengggunakan formula “average” dengan rumus =average(blog pada field atau colom yang ingin di cari rata –ratanya)
kemudian tekan Enter
d)Untuk Pembagian (bagi)
yaitu menggunakan formula “SUM” dan tanda “/”
Dengan rumus
=sum(nama Field1/nama Field2) kemudian Enter.
Sedangkan Untuk Mencari Nilai tertinggi yaitu dengan menggunakan formula “Max” dengan rumus
=max(blog pada field atau kolom yang ingin di cari nilai tertingginya)
kemudian tekan Enter
Untuk mencari nilai terendah yaitu dengan menggunakan formula “Min” dengan rumus =min(blog field atau colom yang ingin dicari nilai terkecilnya)
kemudian tekan enter
COUNT
RUMUS : =COUNT(RANGE)
Adalah Rumus untuk menghitung banyak angka ( hanya angka ) bisa juga huruf atau simbol dalam sebuah barisan cell.
RUMUS : =COUNT(RANGE)
Adalah Rumus untuk menghitung banyak angka ( hanya angka ) bisa juga huruf atau simbol dalam sebuah barisan cell.
Misalnya anda ingin menghitung berapa jumlah data dari table dibawah ini.
Formulanya: =COUNT(D3:D6)
lalu ENTER. Anda akan mendapatkan jumlah dari datanya adalah 4
lalu ENTER. Anda akan mendapatkan jumlah dari datanya adalah 4
2.CountA
Adalah Rumus untuk menghitung banyaknya data( hanya data) pada sebuah barisan cell. Hampir sama dengan Count tetapi bedanya di angka dan data saja.
Misalnya, anda ingin menghitung banyaknya data dari table dibawah ini.
Rumusnya: =COUNTA(B3:B6)
Lalu, ENTER dan anda akan dapatkan hasilnya adalah 12
A. Menggunakan Rumus String
LEFT
Digunakan untuk mengambil karakter pada bagian sebelah kiri dari suatu teks.
Rumus :
=LEFT(text,num_chars).
Text adalah data yang diambil atau nama sel dimana data berada.
Num_chars adalah berupa angka yang menunjukkan berapa digit yang diambil mulai sebelah kiri.
=LEFT(text,num_chars).
Text adalah data yang diambil atau nama sel dimana data berada.
Num_chars adalah berupa angka yang menunjukkan berapa digit yang diambil mulai sebelah kiri.
RIGHT
Digunakan untuk mengambil karakter pada bagian sebelah kanan dari suatu teks.
Digunakan untuk mengambil karakter pada bagian sebelah kanan dari suatu teks.
Rumus :
=RIGHT(text,num_chars)
Text adalah data yang diambil atau nama sel dimana data berada.
Num_chars adalah berupa angka yang menunjukkan berapa digit yang diambil dimulai dari sebelah kanan (digit terakhir).
=RIGHT(text,num_chars)
Text adalah data yang diambil atau nama sel dimana data berada.
Num_chars adalah berupa angka yang menunjukkan berapa digit yang diambil dimulai dari sebelah kanan (digit terakhir).
MID
Digunakan untuk mengambil karakter pada bagian tengah dari suatu teks.
Rumus :
=MID(text,start_num,num_chars)
Text adalah data yang diambil atau nama sel dimana data berada.
Start_num adalah berupa angka yang menunjukkan mulai digit ke berapa pengambilan karakter (karakter paling kiri = digit pertama).
Num_chars adalah berupa angka yang menunjukkan berapa digit yang diambil dimulai dari digit yang ditunjukkan oleh start_num.
=MID(text,start_num,num_chars)
Text adalah data yang diambil atau nama sel dimana data berada.
Start_num adalah berupa angka yang menunjukkan mulai digit ke berapa pengambilan karakter (karakter paling kiri = digit pertama).
Num_chars adalah berupa angka yang menunjukkan berapa digit yang diambil dimulai dari digit yang ditunjukkan oleh start_num.
UPPER
Digunakan untuk membuat karakter menjadi huruf besar semua, huruf kecil menjadi huruf besar dan huruf besar tetap.
Rumus :
=UPPER(text)
Text adalah data yang diambil atau nama sel dimana data berada.
=UPPER(text)
Text adalah data yang diambil atau nama sel dimana data berada.
LOWER
Digunakan membuat karakter jadi huruf kecil semua, huruf besar menjadi huruf kecil, huruf kecil tetap.
Rumus :
=LOWER(text)
Text adalah data yang diambil atau nama sel dimana data berada.
=LOWER(text)
Text adalah data yang diambil atau nama sel dimana data berada.
A. Menggunakan Fungsi Logika (IF)
Fungsi logika digunakan untuk membandingkan dua atau lebih argumen untuk menghasilkan nilai True atau False.
Bentuk penulisan fungsi logika seperti berikut:
IF(logical_test,value_if_true,value_if_false)
Logical_test, nilai atau ekapresi yang dipakai untuk mengevaluasi benar atau salah.
Value_if_true, nilai yang dihasilkan jika hasil evaluasi benar.
Value_if_, nilai yang dihasilkan jika hasil evaluasi salah.
B. Menggunakan Fungsi VLOOKUP&HLOOKUP
Fungsi vlookup merupakan fungsi bantuan references. Fungsi Vlookup dipakai untuk menghasilkan nilai pada tabel secara vertikal.
Penulisan :
=VLOOKUP(nama_baris;tabel;kolom_pencarian;range_lookup)
=VLOOKUP(nama_baris;tabel;kolom_pencarian;range_lookup)
Misal :
solusi :
Pada A8 masukkan nilai NIM terlebih dahulu yang terdapat pada tabel NIM-Nama. kemudian pada B8 ketikkan formula=VLOOKUP(A8;$A$2:$B$5;2;0).
Pada A8 masukkan nilai NIM terlebih dahulu yang terdapat pada tabel NIM-Nama. kemudian pada B8 ketikkan formula=VLOOKUP(A8;$A$2:$B$5;2;0).
Fungsi HLOOKUP
Fungsi Hlookup merupakan fungsi bantuan references juga. bedanya Fungsi Hlookup dipakai untuk menghasilkan nilai pada tabel secara horizontal.
Penulisan :
=HLOOKUP(nama_kolom;tabel;baris_pencarian;range_lookup)
=HLOOKUP(nama_kolom;tabel;baris_pencarian;range_lookup)
Misal :
solusi :
Pada C6 ketikkan formula =HLOOKUP(B6;$B$1:$F$3;2;0).
Pada C6 ketikkan formula =HLOOKUP(B6;$B$1:$F$3;2;0).
BAB III
PENUTUP
A. Kesimpulan
Auto SUM terbagi menjadi beberapa bagian yaitu penambahan (+), pengurangan (-), perkalian (*), dan pembagian (/). Setelah auto SUM terdapat juga rumus-rumus lainnya yaitu MAX untuk mencari nilai ter besar dari suatu data, MIN untuk mencari nilai terkecil dari suatu data, AVERAGE untuk mencari nilai rata-rata dari suatu data, COUNT untuk menghitung banyaknya angka, huruf dan syimbol dan yang terakhir COUNTA untuk menghitung banyaknya data saja
Kemudian rumus logika IF digunakan untuk membandingkan 2 atau lebih argumen untuk mendapatkan TRUE/FALSE.
Selanjutnya rumus STRING digunakan untuk mengambil satu atau lebih karakter dari sebuah kaalimat dari sebelah kanan, kiri, dan tengah.
Dan yang terakhir vlookup dan hlookup, digunakan untuk mebaca table secara vertikal dan horizontal.